Virtual Care Telehealth Troubleshooting
Trouble Shooting Guide If the webpage is not loading:
- Check the device is plugged in correctly and the battery is charged
- Check that you are connected to the internet
- Check you are using one of the supported web browsers
- Check to see if your device is supported on the platform
- If you cannot connect phone your clinician to make a new appointment
If there is no sound or video:
- Check or your browser audio and video settings
- The first time you access a videoconferencing platform, you will be prompted to allow access to your microphone and camera. When this pop up appears, select:
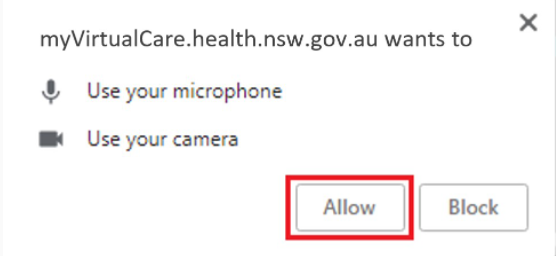
If the camera icon in the web page address bar has a red cross, it indicates that your device does not have access to your microphone or camera.
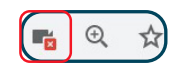
Click on the camera icon and select Continue allowing.
Then click the Done button
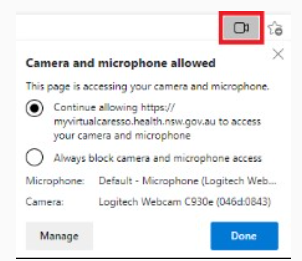
You will need to refresh the page for these setting changes to take effect You can also check the site settings of the browser to see if you have allowed access to the sound and video. In the address field, on the left side of the web address, click on the padlock.

This will open a window that shows the settings for the site you are on
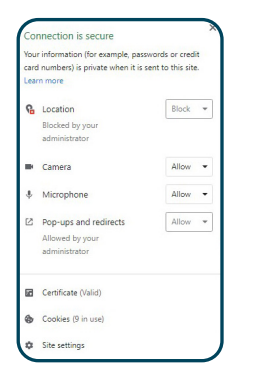
Use the drop-down arrows to ensure the camera and microphone access is set to Allow.
- Ensure other apps are not running in the background as they may be using the microphone or camera.
- Close any other browser you may have open apart from the one being used for the virtual care – telehealth appointment.
- If you have more than one audio (sound) or video source change it as this may help
If the screen is frozen: If the browser is frozen or there is a poor connection, refreshing the browser can reload the webpage and improve the connection.
- For Windows, click on the refresh button which is found in the top left corner.
- For Mac, select Command + R.